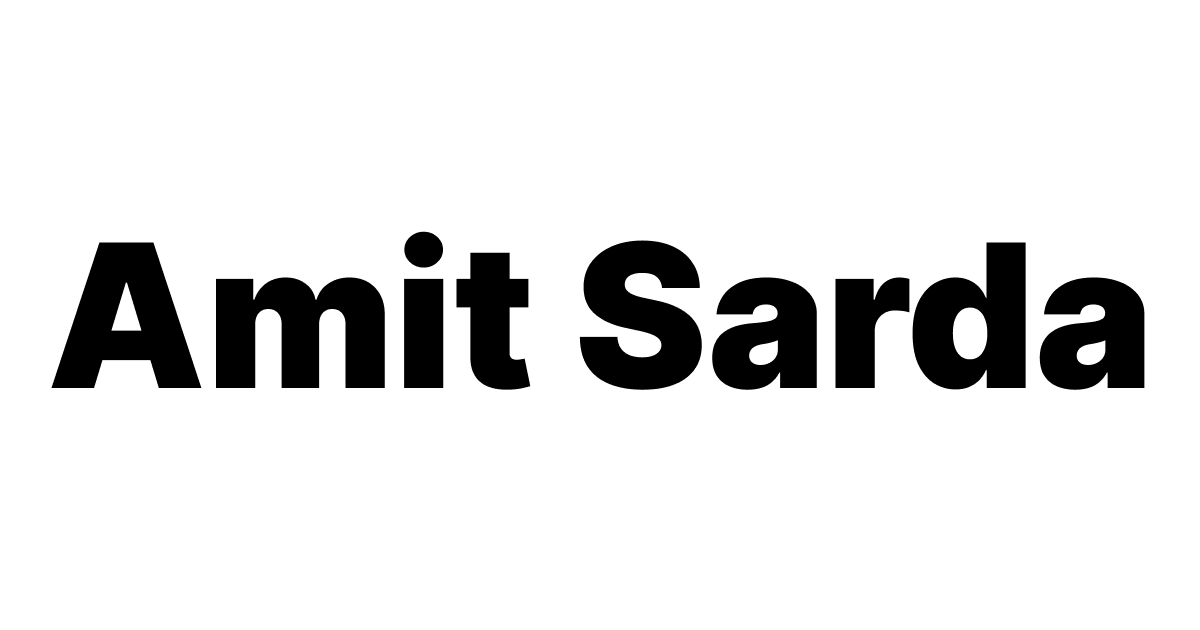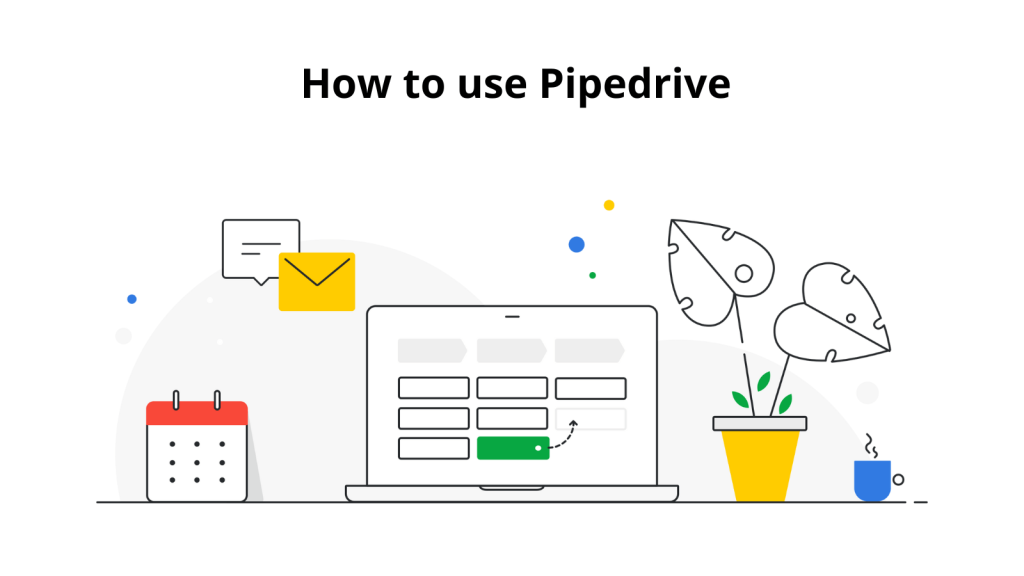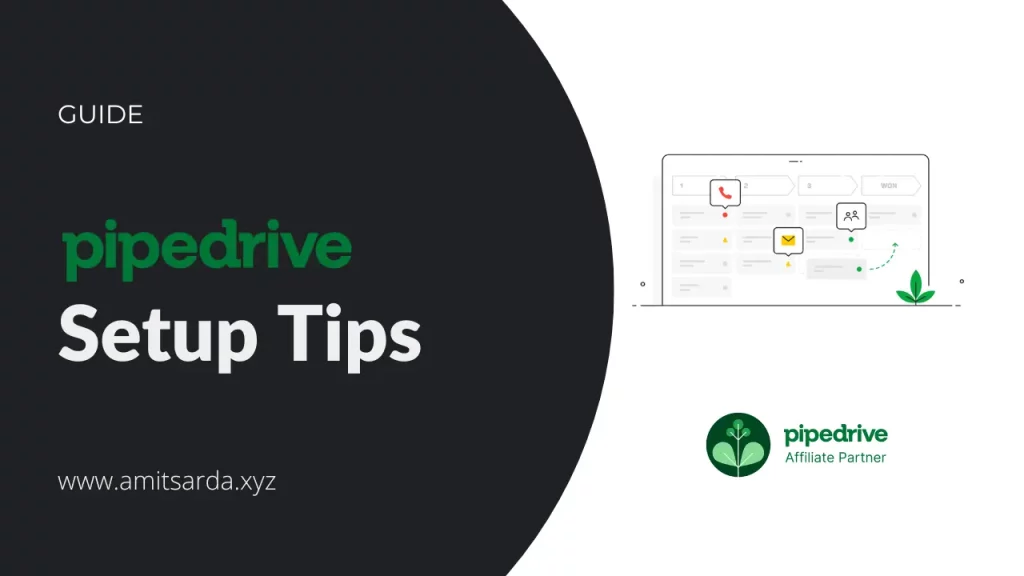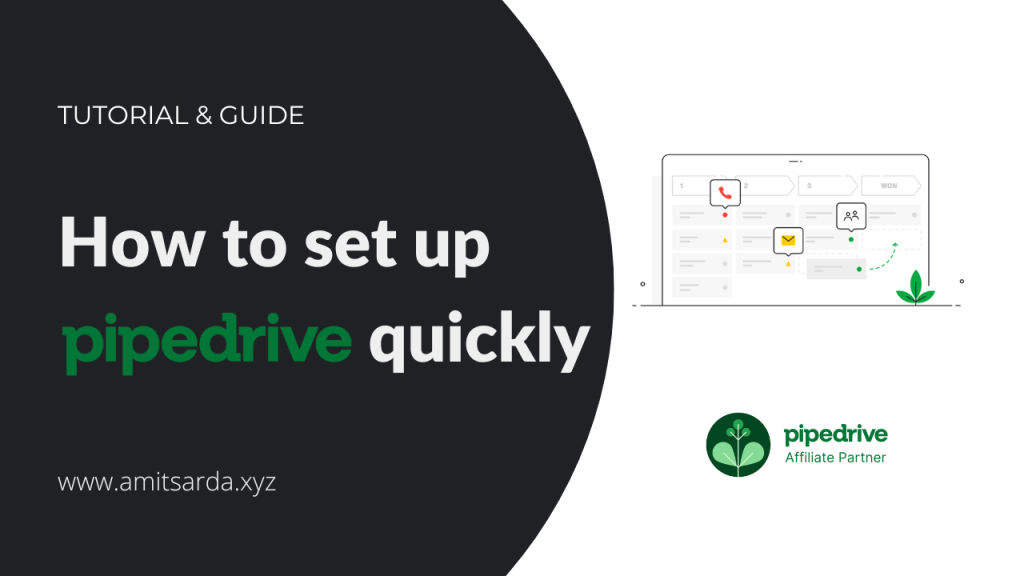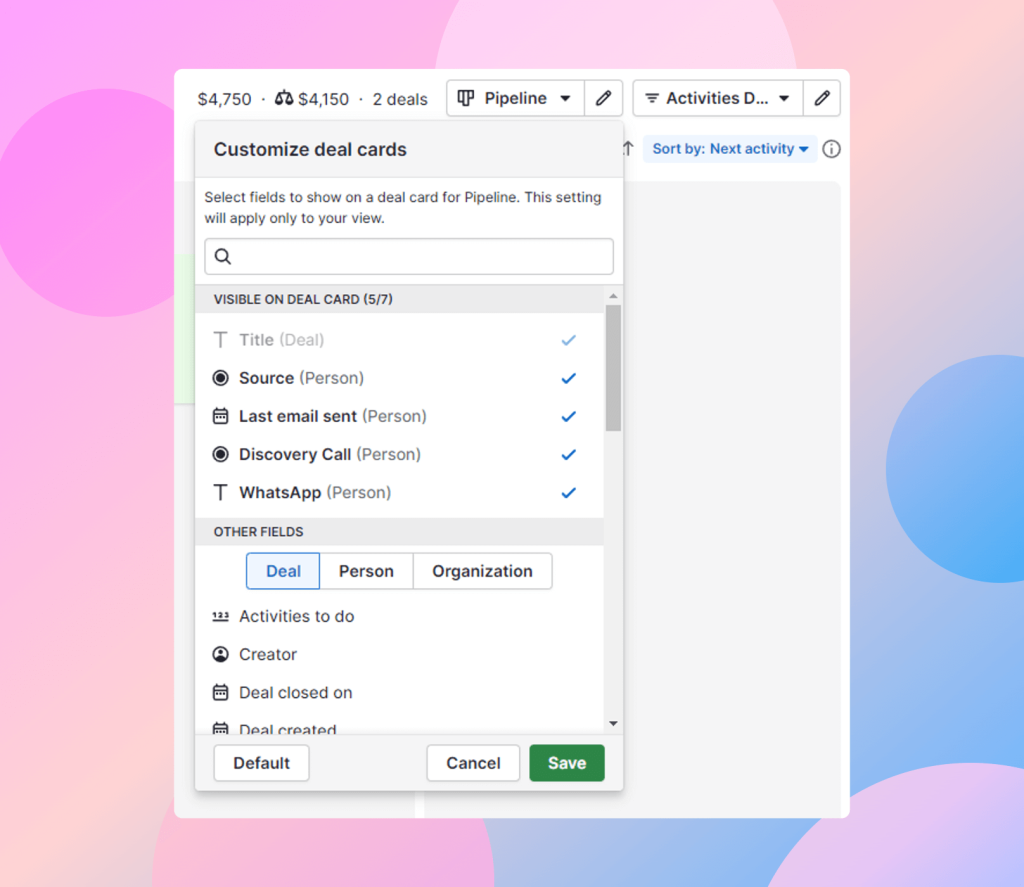How to use Pipedrive: A Complete Guide for 2025
A complete guide to learn how to use Pipedrive, including account setup tips, automation ideas, and onboarding new users.
Introduction
Pipedrive is a sales CRM, the simplest one in the market. But many don’t believe so. So here are my top tips to cover how to use Pipedrive.
If you’re new to Pipedrive and would like to take these tips for a spin, here’s a link to an extended 30-day FREE trial of Pipedrive (usually 14 days, no credit card required). You can also read my detailed review of Pipedrive.
How to set up a new Pipedrive account
I have covered this topic in two places:
I also have a Pipedrive setup guide that is available for purchase on Gumroad.
All these resources together should give you a good starting point to set up your new Pipedrive account the right way.
I highly recommend not using the Leads module in Pipedrive and this article highlights why you should avoid it too.
How to Set up Pipedrive for Daily Use
Here’s a detailed guide on setting up an efficient sales system in Pipedrive for daily use.
Using Pipedrive on a daily basis will require you to get extremely familiar with working with list views. There are a few things to understand about customizing list views in Pipedrive:
- Click and hold column headers and move them around to arrange data columns to your desired order.
- When you tap a column header the list is sorted based on the values in the column. When you tap it again, it is sorted in reverse order based on the same values.
- For fields like Pipeline Stage, the list is sorted based on the order of the stage in the Pipeline and not alphabetically.
- You can pull fields from all higher-level objects when in a particular view by clicking the cog/settings icon in the top-right of the list view.
- When you’re in the Activities list view, you can pull fields from Activities, Deals, Person, and Organization.
- When you’re in the Deals list view, you can pull fields from Deals, Person, and Organization.
- You can create a few filters for the most frequently used ‘safety nets’.
- You can either ‘star’ (favorite) them or add the URLs as bookmarks in your browser.
Setting up the Activities List View
The Calendar view for activities is not of much use. So ignore it.
Some of the fields you’d need in the Activities List view are:
- Done
- Due Date
- Type
- Subject
- Deal Created
- Deal Title
- Deal Stage
- Deal Value
- Deal Status
Pull any other fields from under Deals, Person, or Organization that will help you slice and dice your list of activities to do. These could be fields like Deal Source, Industry, New/Existing Customer, etc.
Setting up the Deals Pipeline View
Before Pipedrive launched the ability to sort deals in a Pipeline view, I advised working from the Activities list view at all times. I still do, if the list of activities to do every day is huge.
But now we can sort deals in a Sales Pipeline view, and I would suggest sorting it by ‘Next Activity Date’.
If you do that, and if the number of deals you’re working on is not big, you can work out of the deals pipeline view in Pipedrive. You can use the sort order of the deals in each stage of the pipeline to decide which one to work on first.
By working out of the deals pipeline view, you can focus on activities in one particular stage.
Ideally, you should move backward from the final stages of the pipeline to the earliest stages of the pipeline.
Pipedrive now also allows you to pin filters in the deals pipeline view.
So focus on getting the most prominent filters in this view so that no deals fall through the cracks.
Also, Pipedrive now allows customizing the information shown on Deal cards in the Deals Pipeline view.
Setting up the Deals List View
This is very similar to setting up the activities list view.
Except, you can’t pull specific activity-related fields in this list view.
You can however pull fields like ‘Next Activity Date’, ‘Last Activity Date’, ‘Last email received’, ‘Last email sent’, etc. These fields will inform how to approach each deal. However, if you’re using the Activities list view or the Deals Pipeline view correctly, you will not find a lot of use for this view. This list view will come in handy when you’re making segmented lists for bulk activities though.
Setting up the Deals Sales Forecast View
If you include ‘Expected Close Date’ in the Deals list view, in the Deals Pipeline view, or as a pinned filter in either of these views, there is very little use for this view.
How to onboard a new Pipedrive User
The Pipedrive setup video covers how to set up a Pipedrive account for the first time as an admin user. It includes setting up the account for the entire team and would cover the following:
- Company Name, Logo, Pipedrive sub-domain for your team account.
- Activity Types: Frequently used sales activities to close a sale (call, text, email, meeting).
- Lost Reasons: Most common reasons why you lose a deal.
- Currencies: Deactivate all currencies that are not required.
- Custom Fields: Add custom fields to Deal, Person, and Organization, wherever applicable.
- Required and Important Fields
- ‘Details view’ and ‘Add view’ Visibility
- Switch off these features if you don’t need them.
- Contacts
- Products
- Manage Users
- Manage User Permissions
Once this is taken care of, if you’re the Admin, you will need to onboard different users to your Pipedrive account.
When you do, the following are the things you’d need to take care of for each user:
- Personal Preferences: Name, Email, Currency, Date/Number Format, Language.
- Email Sync: You can have more than 1 email synced, and use one account at a time.
- Contact Sync: A lot like Email Sync, but for your contacts.
- Calendar Sync: A lot like Email Sync, but for Calendars.
- Google Drive: If you’re using Smart Docs, this would be handy.
- Customize Deal and Person-Detailed Views in Pipedrive
- Customize notification settings in Pipedrive
How to use Pipedrive
Simple principles to follow:
- Work out of the Activities view, ALWAYS.
- All open deals should have the next activity scheduled.
- Schedule the next activity for an open deal immediately after you complete the latest activity.
- Use a pinned note in the deal detail to summarize your past conversation in 3 brief lines.
- All activities should be associated with the corresponding deal, person, or organization.
- Set up activities/deals/etc. details to open in the side view.
- Familiarize yourself with how filters for activity types (top-left) and filters for due dates (top-right) work.
- Work in 1-hour or 2-hour cycles.
- Slice and dice your activities to complete them in batches.
How to complete activities efficiently
- If the number of activities you have to do is manageable, just complete them in the order indicated by the Due Date of the Activity.
- If the number of activities you have to do is overwhelming, and if you have a number of overdue activities, use the order indicated below:
- Target activities due for ‘Today’.
- Target activities that are ‘Overdue’.
- When you have a list of activities to do, batch them by:
- Deal Status
- Deal Stage
- Deal Source
- Activity Type
What is the correct order to create Org, Person, Deals, and Activities in Pipedrive?
- Organization (skip if it exists): Create an organization from any place in Pipedrive.
- Person (skip if it exists): Create a person when in the Org detail view.
- Deal (skip if it exists): Create a deal when in the Person detail view.
- Activity: Create an activity when in the Deal detail view.
Becoming efficient by learning Pipedrive Keyboard Shortcuts
This topic is so popular, I had to write a separate article cover all Pipedrive Keyboard Shortcuts in a single place.
How to create activities or deals in bulk in Pipedrive
Many times you will come across a situation where you want to add activities for multiple deals in bulk, or even add deals for multiple persons or orgs in bulk. This article shows how you can add activities and deals in bulk with the help of Pipedrive automation.
How to set up Insights & Reporting in Pipedrive
This is another topic I have covered in great detail in my digital product which is available on Gumroad: Pipedrive Reporting & Insights Ideas to Track the Health of your Business. It is a complete list of sales, sales efforts, and pipeline metrics to track the health of your business using Pipedrive Insights & Reporting.
How to build advanced dashboards & reports in Pipedrive
In many cases, Pipedrive’s Insights will prove insufficient to get the insights that you’re looking for. In such cases, I advise setting up a data pipeline using a software like Coupler. Once done, you can then export the data to Google Sheets or BigQuery and set up reports and dashboards in BI software like Tableau or Looker Studio.
I have covered this topic in detail in this article where I guide users on how to export Pipedrive data to Google Sheets in an automated manner.
How to improve your Pipedrive technology stack
Pipedrive by no means is a complete tool. You will need tools or third-party apps to augment the performance of your sales CRM. This could be tools for telephony, WhatsApp integration, email marketing, etc. I have written a few detailed articles on this topic:
- Calling Apps for Pipedrive & other CRMs
- How to Integrate WhatsApp with Pipedrive CRM
- Useful third-party apps to Integrate LinkedIn and Pipedrive
- Conversation intelligence apps for Pipedrive
- Pipedrive Addons to automate your sales processes
How to automate your Pipedrive account
Automation again is a big lever to make your sales process even more powerful. This article on Pipedrive Workflow Automation Examples to improve your CRM Adoption showcases several examples you could use to improve your Pipedrive setup.
This video shows how to send new inquiries to Pipedrive using Make.
This video shows how to add clickable WhatsApp links to Pipedrive using Make.
Some of the automation examples are available for purchase on my Gumroad account:
- Send Calendly Bookings to Pipedrive as Deals
- Duplicate Pipelines in Pipedrive
- Delete outstanding activities in Pipedrive
- Create New Pipelines with Stages in Bulk in Pipedrive
- How to link a deal with a person and org in Pipedrive
I have also written an article to cover how to automate deals assignments in Pipedrive.
Summary
My goal with this article was to get all the information in one place about ‘how to use Pipedrive’. It contains many links to my other articles, my paid digital products on Gumroad, and my Pipedrive-related videos on YouTube. My effort would be to enrich this article with more information as and when it becomes available. If you’d like me to include certain things in this article, drop me a message.
If you’d like me to help you optimize your Pipedrive use, please book a discovery call.
And again, if you’re still new to Pipedrive, and would like to take it for a spin, here’s a link to an extended 30-day FREE trial of Pipedrive (usually 14 days, no credit card required).