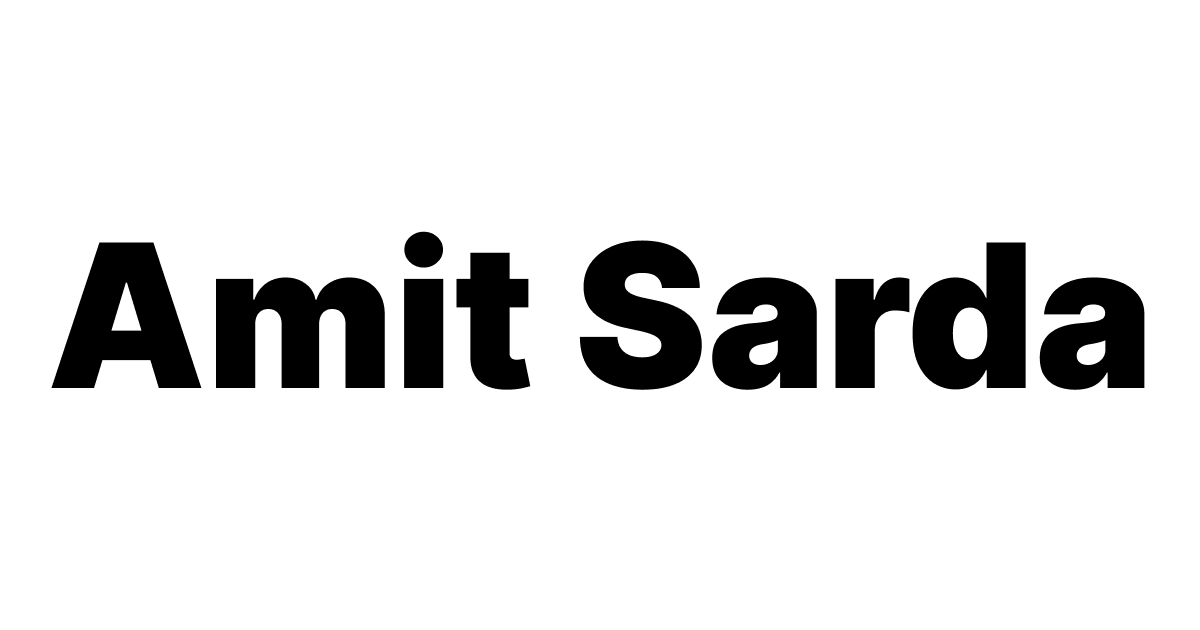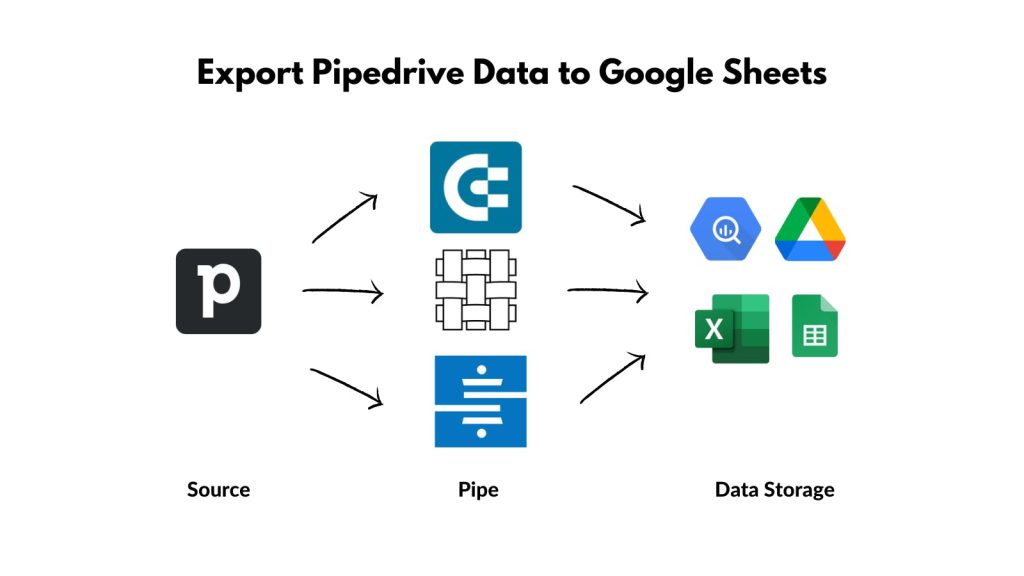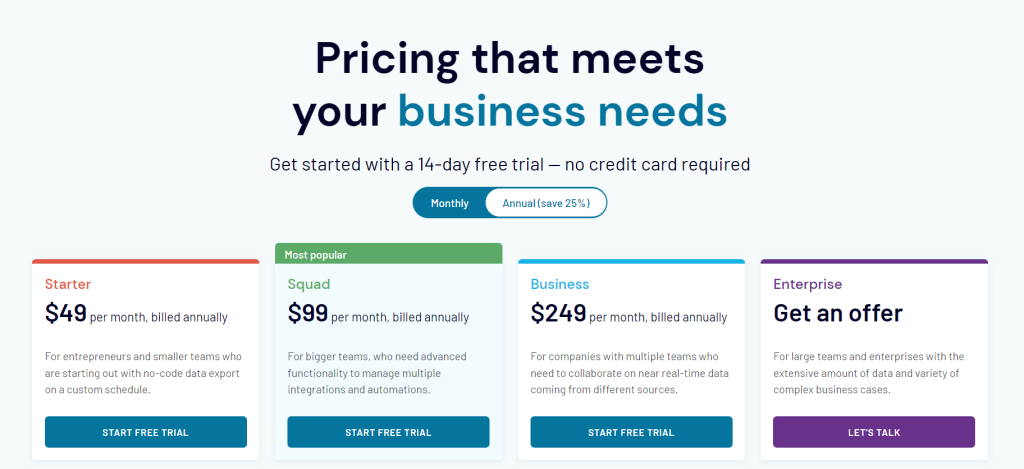How to export Pipedrive data to Google Sheets automatically
Learn how to export Pipedrive data to Google Sheets, Excel, and BigQuery using Coupler & Flatly to visualize it in BI tools like Tableau & PowerBI.
Exclusive 10% discount/promo code for 2 months.
Introduction
Time and again, as a business founder or sales manager, or director, you’d want to export Pipedrive data to Google Sheets or Excel. The reasons could be many:
- back up your CRM data periodically to Google Drive or Google BigQuery
- run some quick analyses on the data in Google Sheets, MS Excel, BigQuery
- advanced reporting in Google Sheets or Tableau to analyze the performance
- develop dashboards in Tableau or Google Data Studio to monitor the health of your business
Depending on your particular requirement, one or many of the following options will work for you.
Problem with Pipedrive Insights
I have written a detailed list of metrics that you can track in Pipedrive using Pipedrive Insights.
The native reporting solution, insights, and dashboards don’t give you all the information you need. You can’t wrangle data (like you can with tools like Google Data Studio and Tableau) to get the answers you want. Additionally, these native dashboards don’t have interactivity as Tableau does.
If you dare to find insights, you have to do what I did.
- Export data from Pipedrive
- Visualize it either:
- in a spreadsheets program like Excel, Google Sheets, etc., or
- in a BI tool like Google Data Studio, Tableau, or PowerBI.
But not without reinventing the wheel, which I have already done.
The exact process and tools that you choose are secondary. What’s important is for you to know that something like this is possible and easily doable. You can expect a high RoI in terms of business insights and data-driven decision-making.
Here’s a complete guide to learn how to use Pipedrive.
You will find apps to set up ETL and Data Pipelines here on altdirectory.fyi.
How does setting up a data pipeline for Pipedrive help?
If you’d like to see what the end result will look like, you should check the following two resources:
- A live Tableau dashboard that uses data from Pipedrive
- A tutorial that walks you through how to use Tableau
An essential part of visualizing data from Pipedrive in Tableau is setting up the data pipeline and the following image shows the data flow from the source (Pipedrive) to the destination (Tableau, Google Data Studio, PowerBI).
How to manually export Pipedrive data to Google Sheets
Let’s dive in.
Tableau doesn’t connect directly with Pipedrive. Therefore, we have to explore other options that can help us do that. These options range from manually refreshing the data to setting up an automation to periodically refresh the data in Tableau.
Exporting All Data from Pipedrive to Google Sheets
Downloading Deals data manually from Pipedrive is the easiest option. You just have to navigate to the Exports tab in Pipedrive. Currently, this page resides under More in the left pane.
Step 1: Simply click on Deals, and then CSV.
Step 2: Pipedrive will start creating a CSV for download.
Step 3: Once done, you can then click the Download button to download the CSV to your local computer.
Refreshing data in Tableau by importing Pipedrive data into Google Sheets
Tableau Public (the free version of Tableau) automatically refreshes data once a day if the data is stored in Google Sheets.
Once the data is downloaded to your local machine, you can import it into the Google Sheets document by following the steps outlined below:
Step 1: Go to cell A1 in the Deals tab in the Google Sheets document holding this Deals data.
Step 2: From the File menu in Google Sheets, click on Import. Under the Upload tab, navigate to the downloaded Deals data and upload it.
Step 3: Once uploaded, you will see the following options. Select ‘Replace data at selected cell’.
Step 4: Once done, your Tableau will be automatically refreshed with this data within 24 hours.
Step 5: You can force immediate data refresh by logging into your Tableau Public account, and clicking the Request Update button.
How to manually export of Pipedrive data to Google Drive
Completing the steps in the above option may seem like a humongous task. But it is not. Once you get used to it, takes less than 5 minutes to refresh the data.
But we can bring it down to 3 minutes.
The only difference here is that the data will be exported as CSV to Google Drive directly.
Enter Google Drive File Stream.
Step 1: Download Google Drive File Stream to your Windows PC.
Step 2: Add your Deals.csv file to a folder in your Google Drive.
Now, every time you want to refresh the data, you only have to complete the first step in the previously described process. In the last step, simply overwrite the Deals.csv file in your Google Drive folder on your Windows PC.
How to export Pipedrive data to Google Sheets using Coupler.io
Coupler.io, a Railsware company, recently launched a similar offering.
Coupler, like Flatly, allows you to create bots that regularly export data from Pipedrive to a Google Sheets workbook. Other data destinations that Coupler supports are Microsoft Excel and Google BigQuery.
I have described the process of setting up automation in Coupler.io to export Pipedrive data to Google Sheets below.
Coupler’s pricing plans are listed below. Start a 14-day free trial and sign up for the annual plan to save 25%.
How to export Pipedrive data to Google Sheets using Flatly.io
Flatly.io was one of the first tools I explored to automatically download the data from Pipedrive on a set schedule. However, I needed an option to export the data with ‘pretty’ column names, instead of system column names. I may have missed out on checking out a few other options, but you may give it a try.
With Flatly.io, you can set up an automation to download the data from Pipedrive at a pre-defined frequency. This data can be written to a Google Sheets document, or directly to a Google Drive as a CSV. Flatly supports all these data destinations.
Flatly’s pricing plans are listed below.
Setting up Pipedrive and Google Sheets integration using Coupler.io
Let’s take a brief look at how to set up a data importer in Coupler.io. The following is an example of exporting Call Logs, but it can be set up to export most objects in Pipedrive.
Step 1: If you’re new to Coupler, sign up for Coupler here.
Step 2: Once signed up, browse to Importers and click the + ADD NEW button.
Step 3: Select apps to connect. In this case, we want to send data from Pipedrive to Google Sheets. So the source app will be Pipedrive and the destination app will be Google Sheets.
For destination, you can also select Microsoft Excel or Google BigQuery.
Step 4: Authenticate your Pipedrive account.
Step 5: Select Call logs as the Data entity.
In this step, you can select any other object you would like to export from Pipedrive, namely:
- Organizations
- Persons
- Deals
- Leads
- Activities
- Products
- Files
- Call Logs
Step 6: For Destination, connect your Google Sheets account to replicate the following settings.
Step 7: Now you define the frequency with which you’d like to refresh the data. Select automatic data refresh in this step and then configure it using the options shown below.
Step 8: Hit the SAVE AND RUN button to set up the first-time download of your Call logs.
Summary
Of all the options that I have evaluated, Coupler.io seems to be the best option as detailed in the above steps. You can export Pipedrive data to Google Sheets, Microsoft Excel, or Google BigQuery. This data can then be analyzed directly in Google Sheets, MS Excel, or be read into BI tools like Google Data Studio or Tableau to build powerful reports and dashboards that will help grow your business.